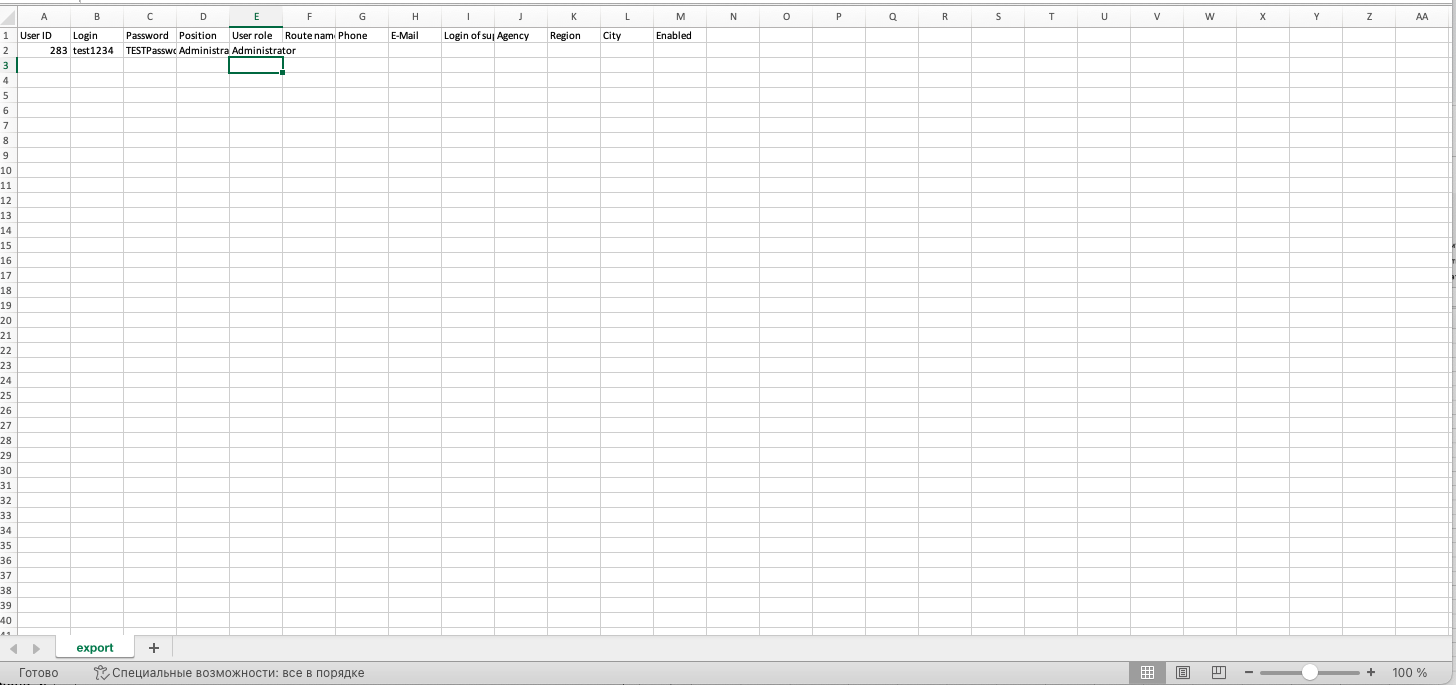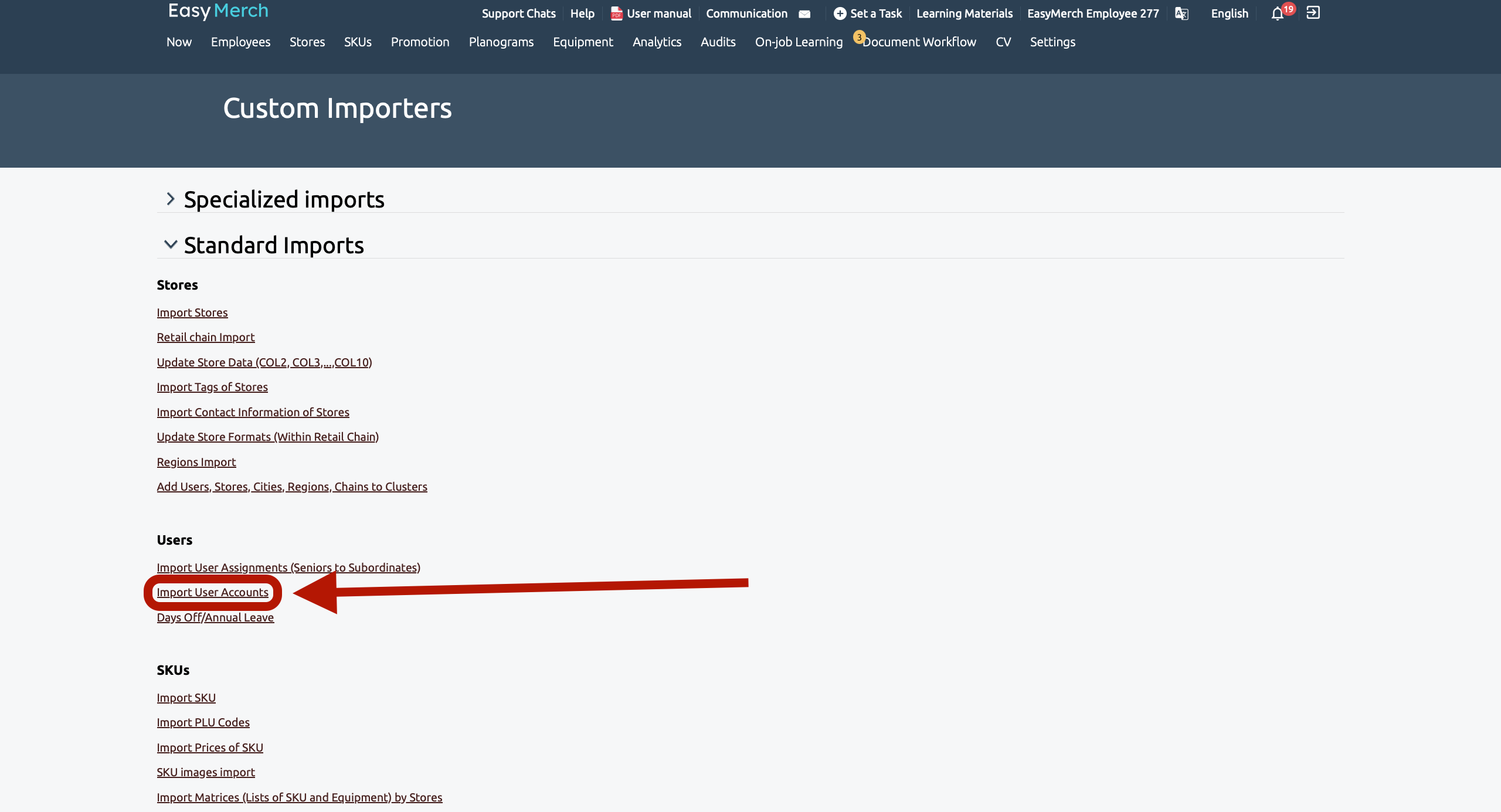Changing/setting a temporary password for an employee via website
To work with passwords, you need to go to the Employees page, find the employee you need and click on the «تعديل»
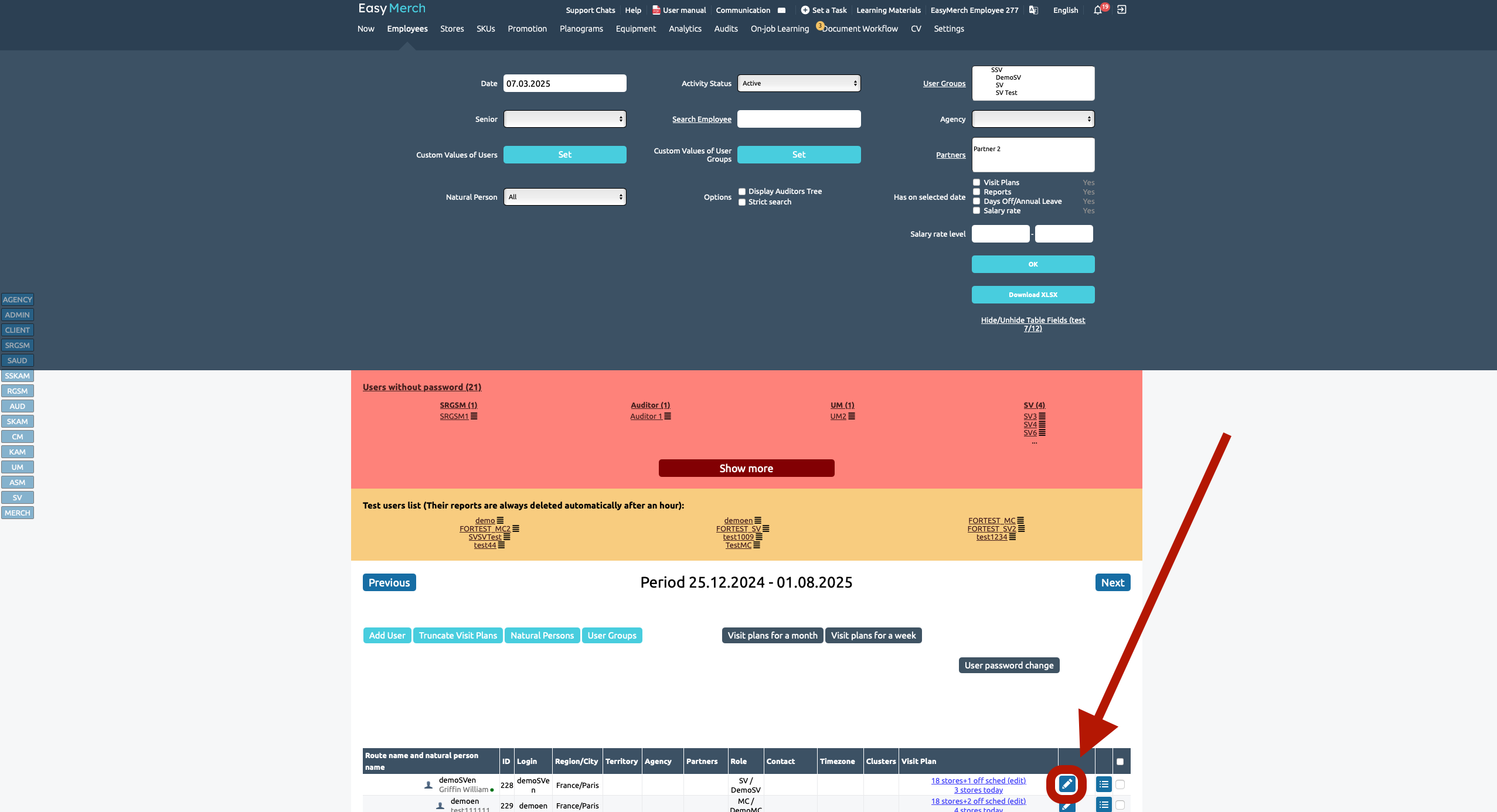
Changing password for an employee
On the user's edit page, click «تغير كلمة المرور».
Click «إنشاء كلمة مرور تلقائى», or set your own, following the password requirements.
Repeat the password in the «تأكيد كلمة المرور» and click «تغير كلمة المرور». Send your employee their username, password and server.
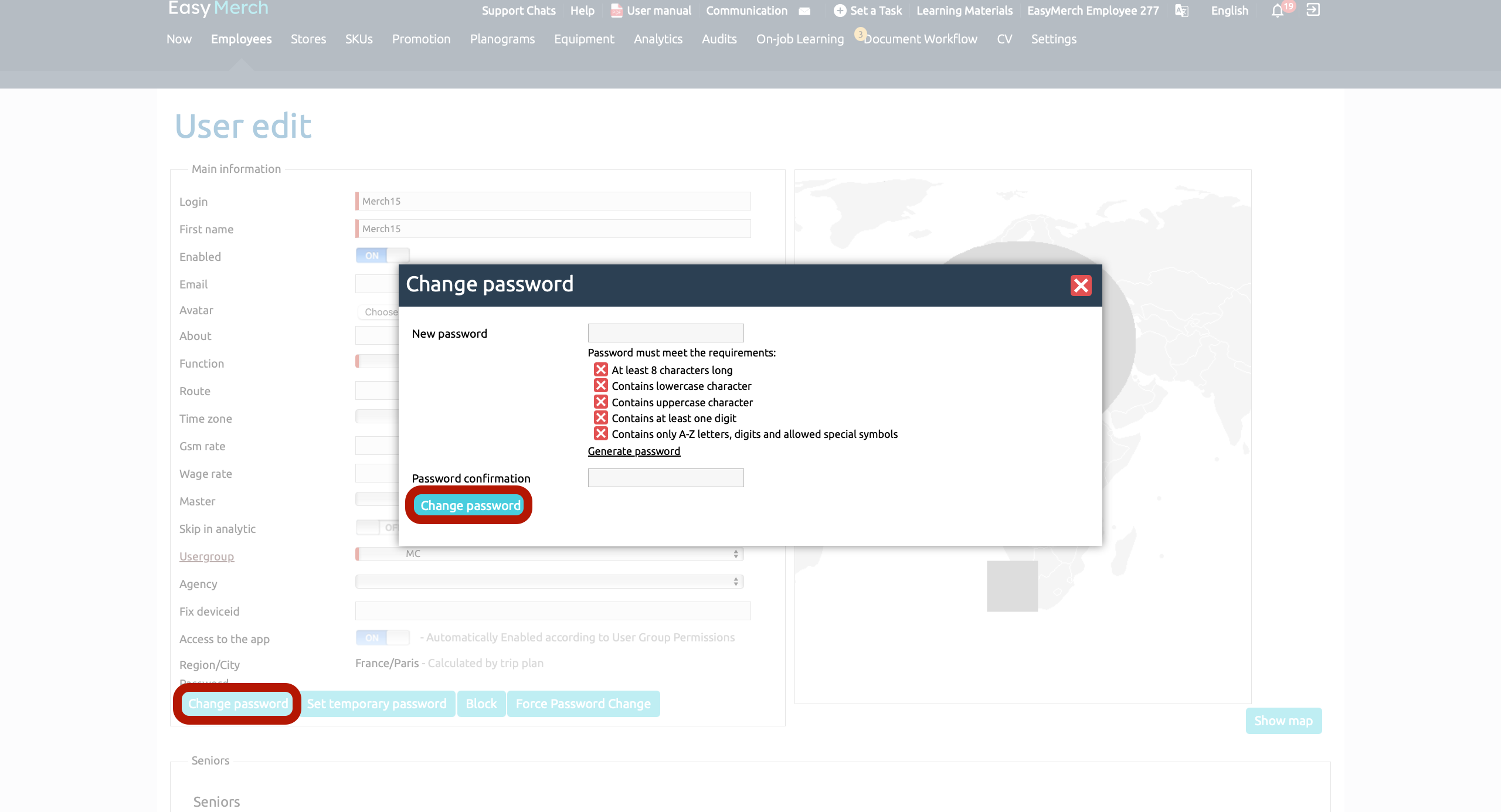
Setting a temporary password
On the user's edit page, click «Set temporary password».
Agree to the setting in the pop-up window. If the setting has already been done or the employee does not have a password, the button «Reset password» will be gray.
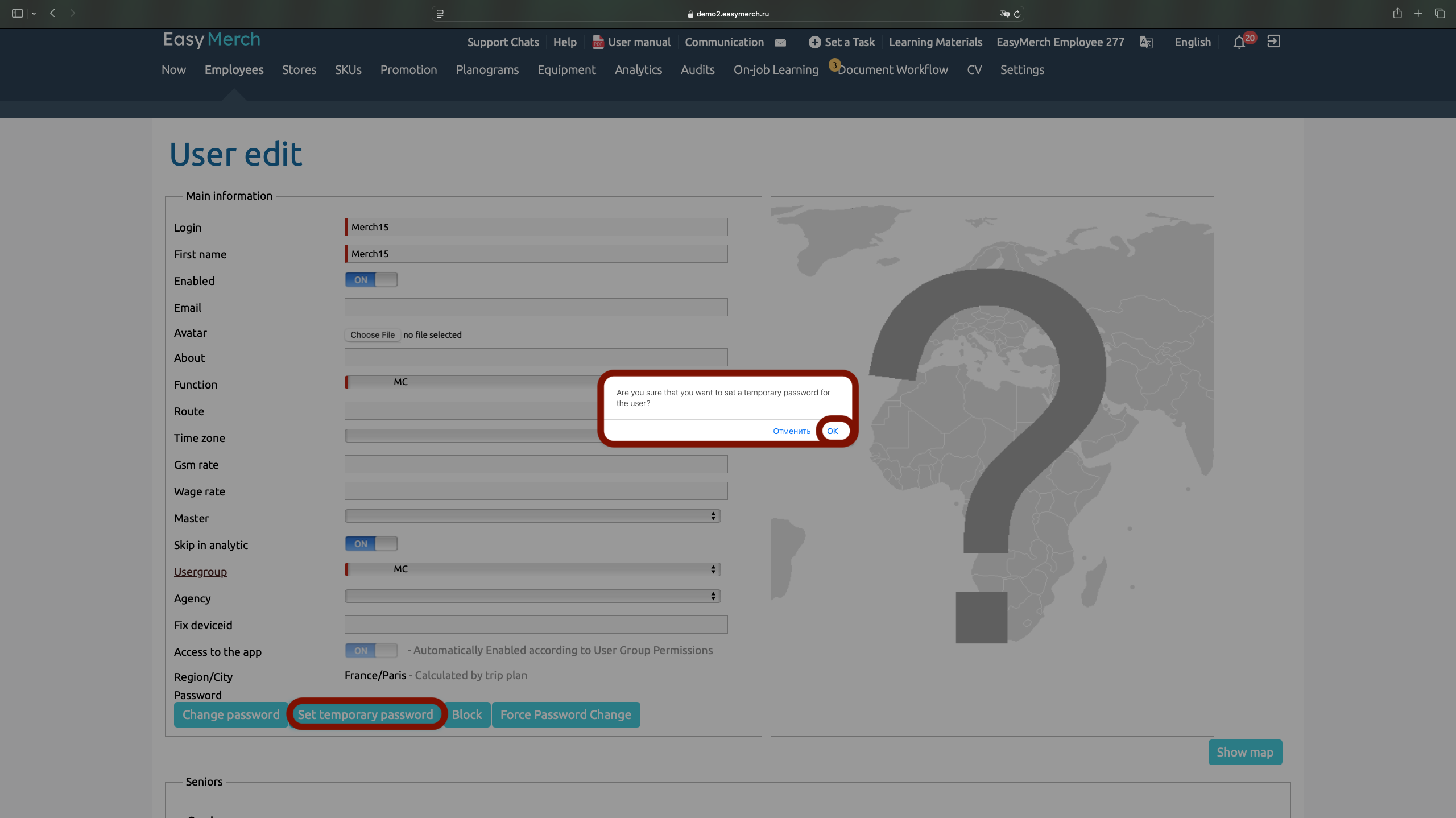
Send your employee their login, server name and temporary password for authorization.
After logging into the app with a temporary password, this employee will need to change their password to a new one that is suitable for them.
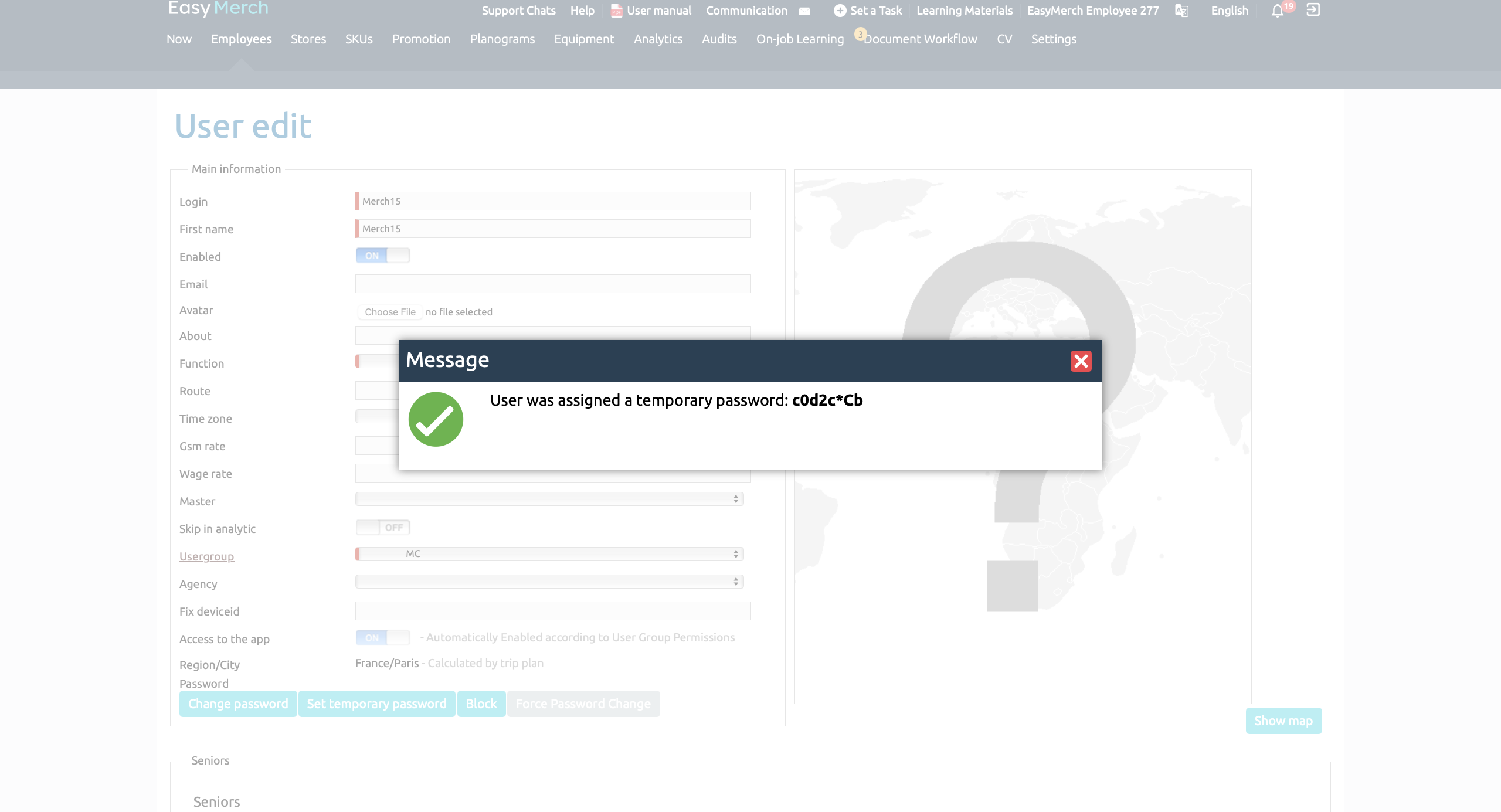
Force password change
For security reasons, you can force an employee to change their password. Press «Force Password Change» on the user's page.
Agree to forced password change in the pop-up window. If the change has already been done, «Force Password Change» button will be coloured in grey.
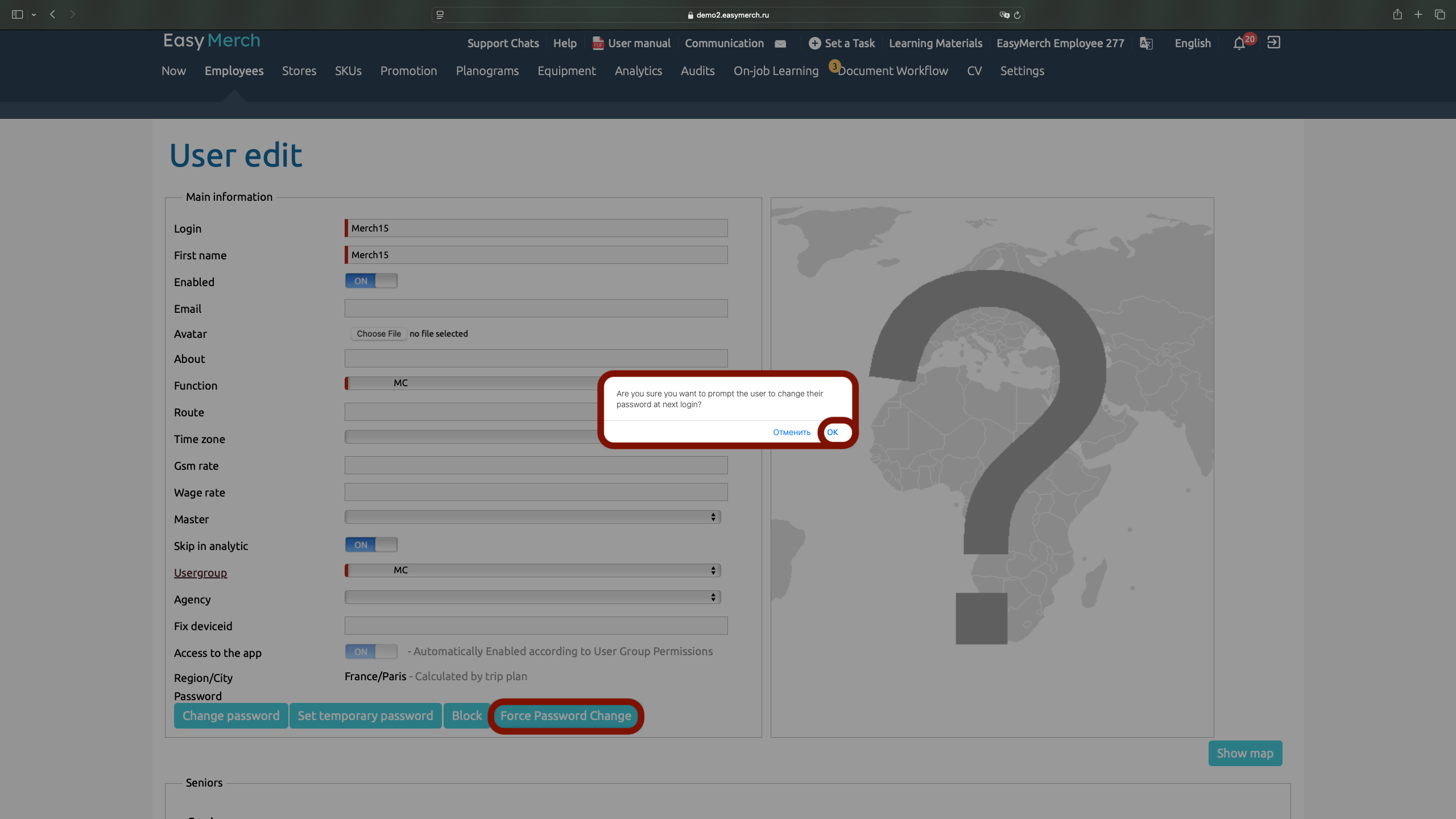
After confirming the forced password change, the employee will be required to enter the old password and set a new one in the application.
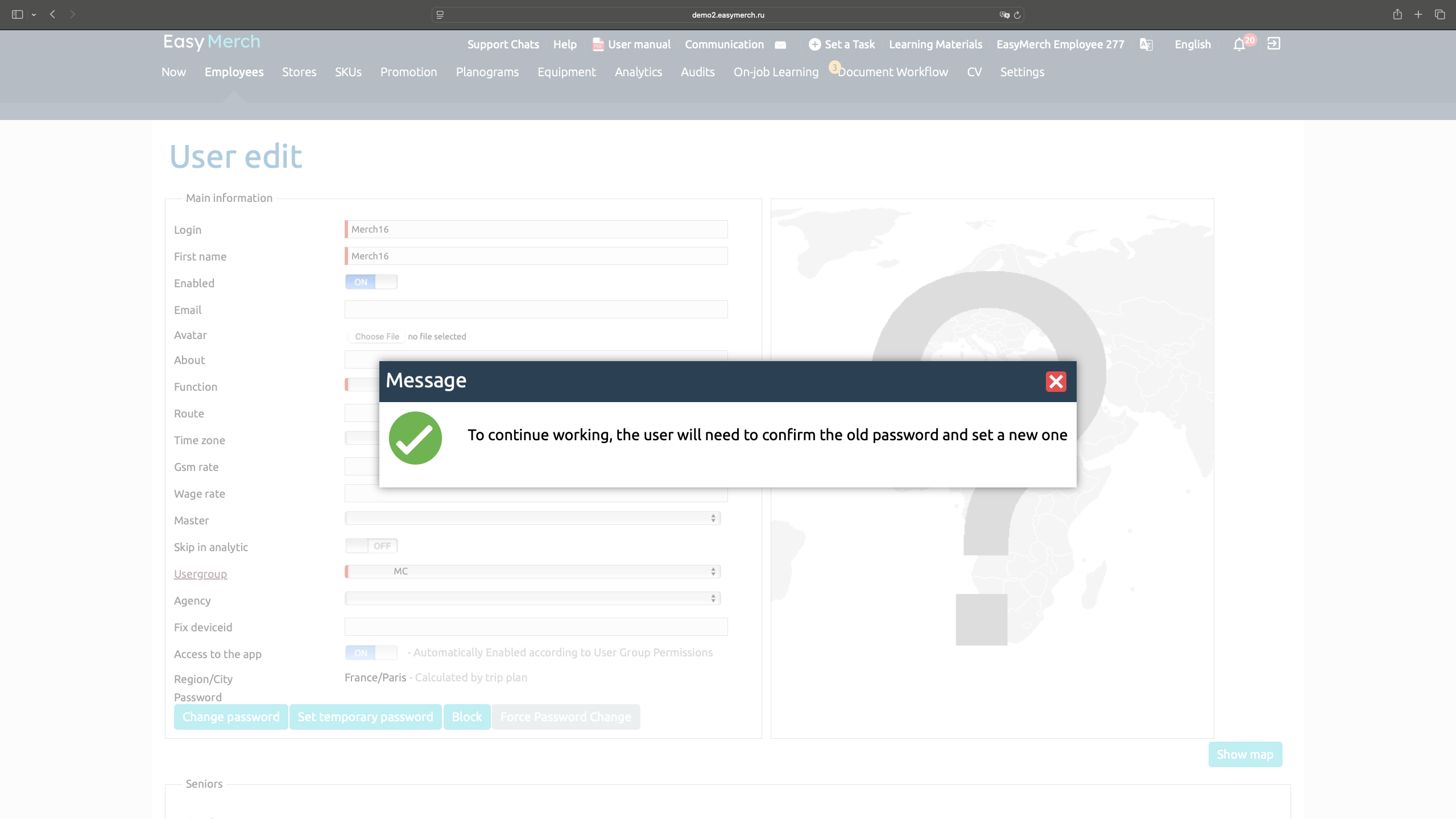
Password change via import
To change the password via import, you need to open the page Settings go down and select «Import/Export Data».
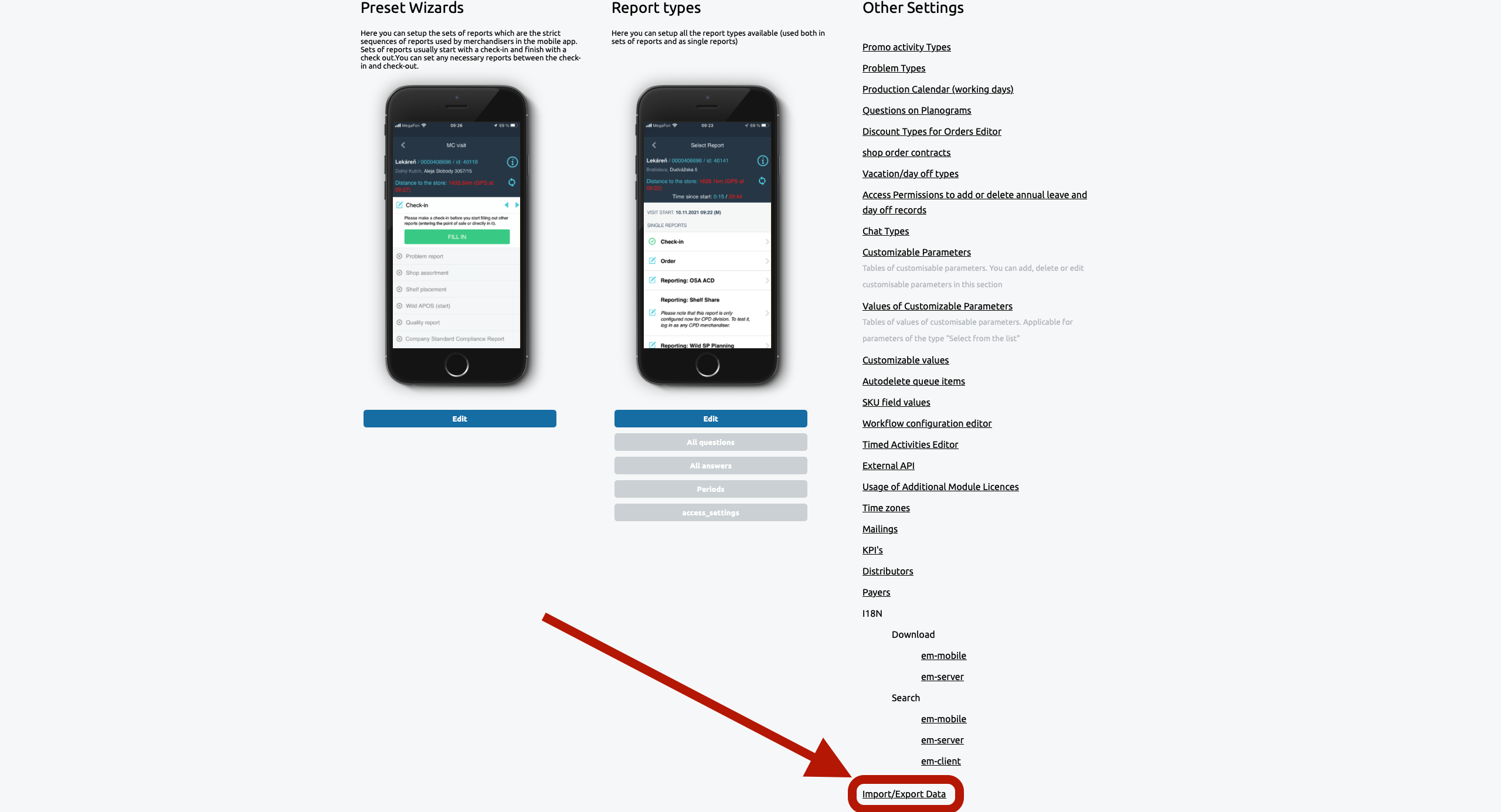
Download Excel template in the employee import. Delete the following columns: last name, first name, second name, login of super user. Set the password, following the requirements. Upload the file with the check mark «Save Changes». If the password does not meet the requirements, you will see the message «Weak Password».
After successfully uploading the file, send your employee their username, password and server name.
If you leave the «Password» field blank, the employee will be locked out of using the app.